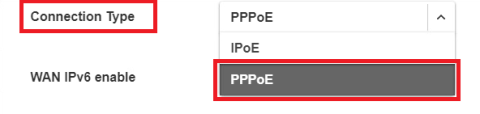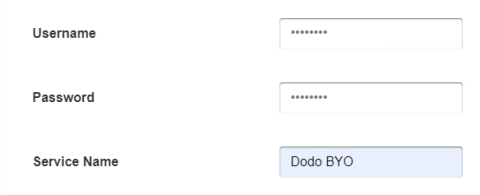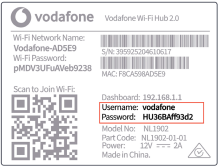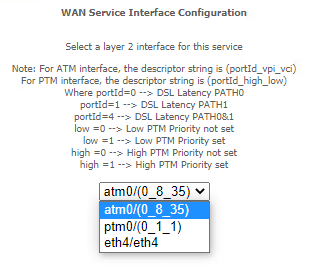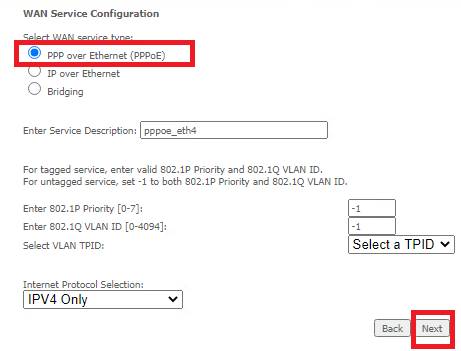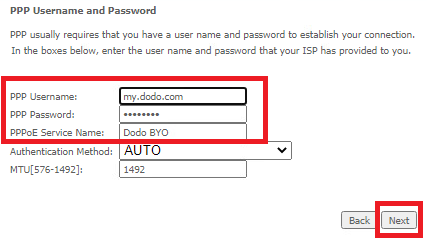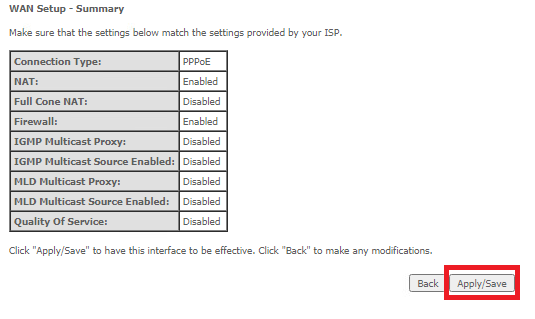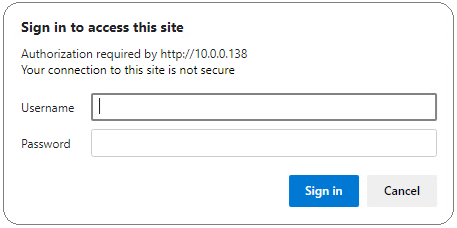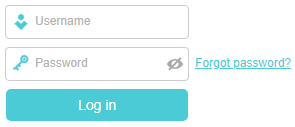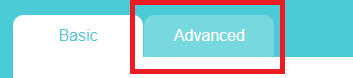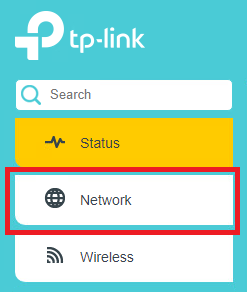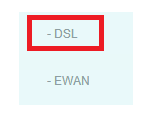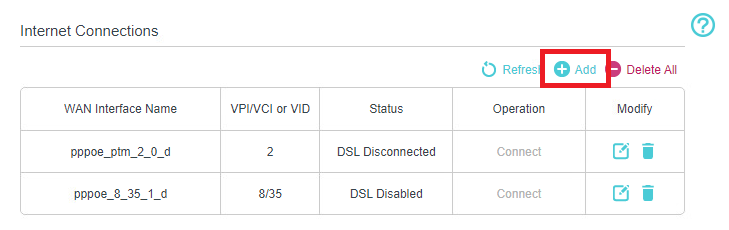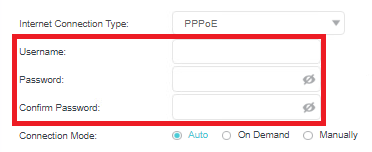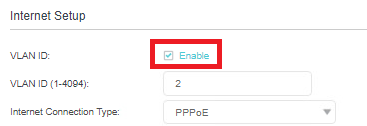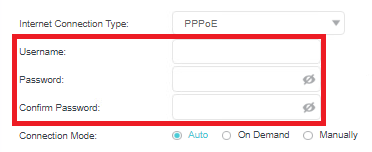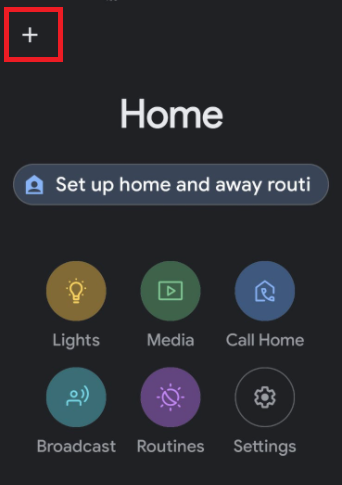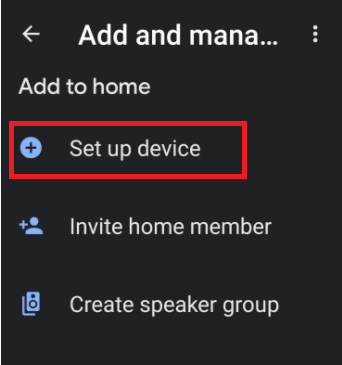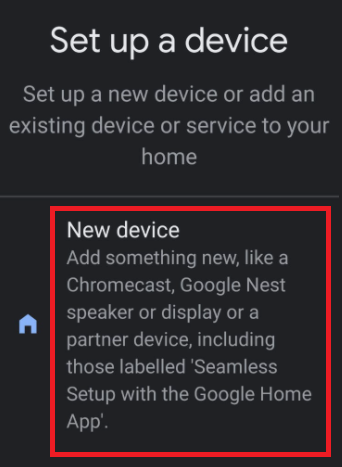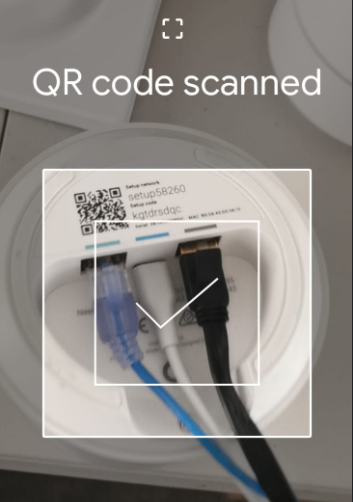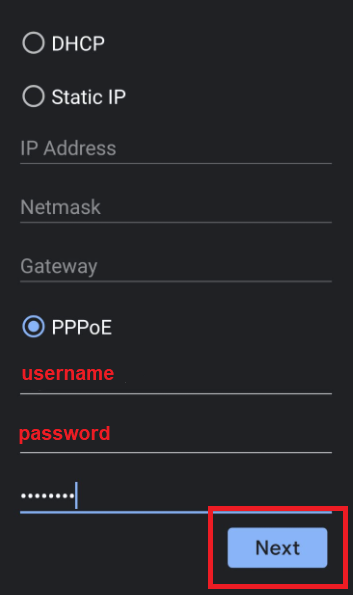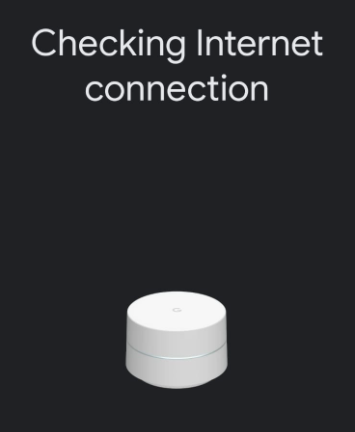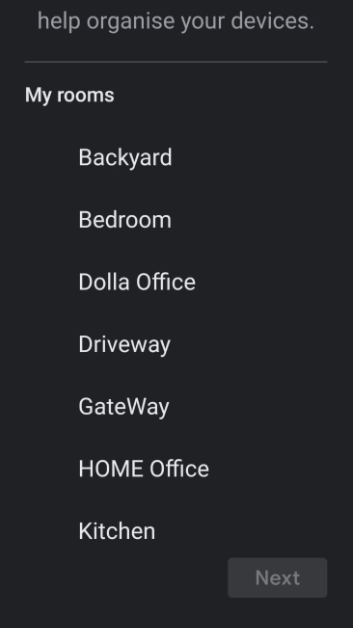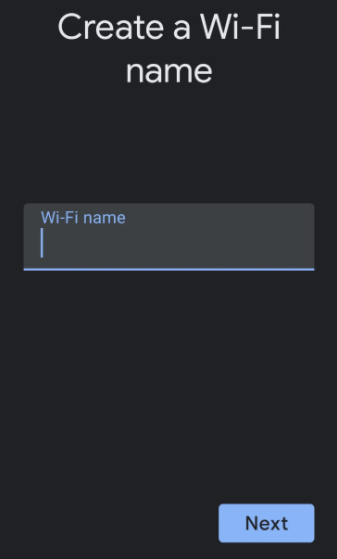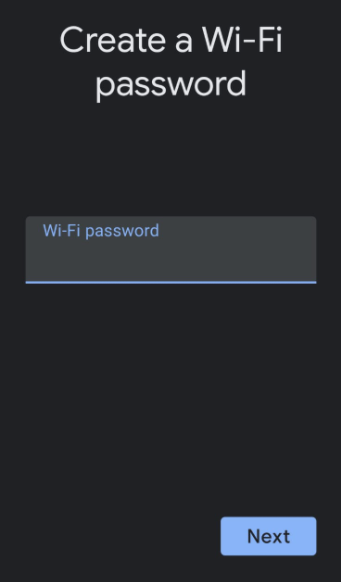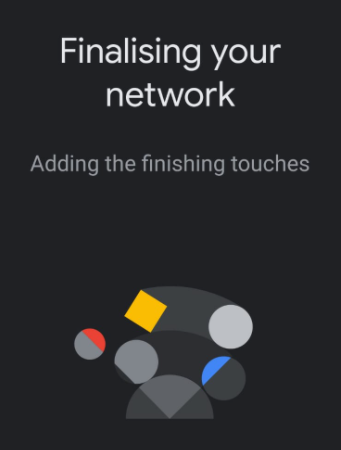When connecting to the nbn, we recommend that you use a Dodo modem*, however you can use your own modem so long as it’s compatible with the nbn technology available at your address, and not locked to another provider.
*Our technical support team are fully trained on Dodo branded hardware, however we can only offer limited support for non-Dodo devices, depending on the age, make and model of your device.
The following modems are incompatible with Dodo nbn®:
- Foxtel Hub 1 and Foxtel Hub 2
- Optus Nokia FastMile 5G Gateway v1/v2/v3
- Vodafone Wi-Fi Cube 3
- Telstra 5G Home Modem
- TPG HG659
If you are using any of these modems you can contact us here to purchase a dodo modem, or you try a different device.
Depending on your nbn connection type, your modem will need a ‘DSL’ port, or a ‘WAN’ port, if your modem has both of these, you should be able to use it.
FTTN (Fibre to the Node) and FTTB (Fibre to the Basement) both require a ‘DSL’ port, other technology types use a ‘WAN’ port.
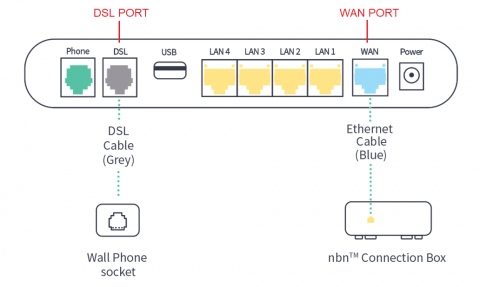
If you’re unsure of your nbn technology type, you can find it in your Dodo welcome email, if you are still unsure you can log a request using MyDodo.
Connection help
- Identify your technology type (you can find this on your welcome email)
- Ensure that your cables are connected properly using our connection guides found here as an example
- Log into your modem
- Your modem should have a label on the back or bottom with a web address and login details.
- Your phone or computer needs to be connected to the modem via Wi-Fi or an ethernet cable to be able to load the admin panel.
- If you're having issues connecting, we recommend checking your modem manufacturer's website or googling your modem brand and model number and "admin config".
- Once you have logged in to your modem, use the settings below
- Connection type: PPPoE
- Username: "email address used on signup"
- Password: dodointernet
- VLAN: Not required/NA
If you are unable to follow these steps, or are still unable to connect, you can chat to our technical support team here, or you can view our troubleshooting guides found here.
Related