Dodo supplied modems VR1600, VX220
- Using a device connected to your Dodo modem (via WiFi or Ethernet cable), open a web browser, and go to http://192.168.1.1
- You will see the modems login screen, enter the default username admin and password relevant to your dodo modem.
- Dodo TP Link VR1600 modem admin@VR160
- Dodo TP Link VX220 modem admin@VX220
- From the menu select the Wireless tab.
- Enter your new password in the Password field.
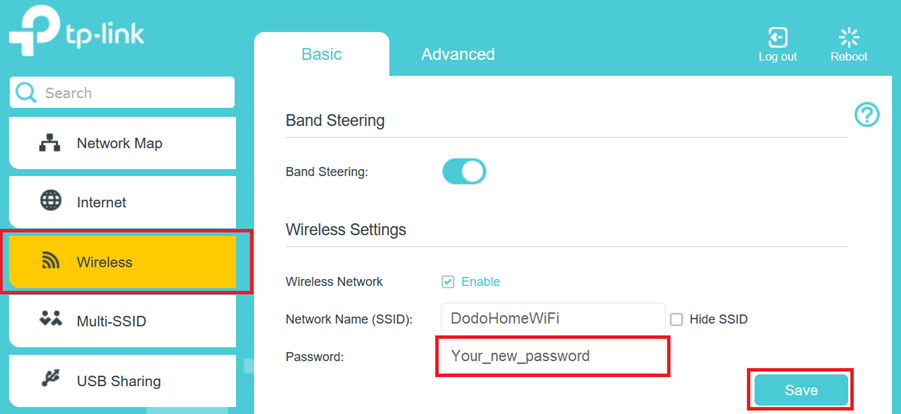
- Click Save to complete the password change. Remember to reconnect your devices using the new WiFi password.
Dodo modem HG-659
- Using a device connected to your Dodo modem (via WiFi or Ethernet cable), open a web browser, and go to http://192.168.1.1
- You will see the modems login screen, enter the default username admin and password admin@HG659.
- From the menu select Set Up WLAN tab.
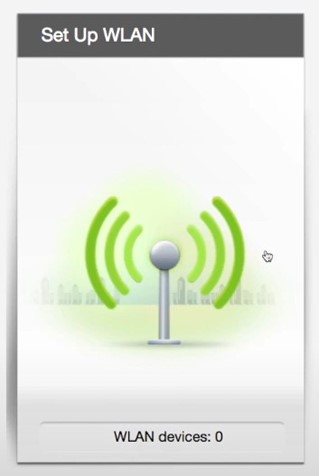
- Enter your new password in the Password field.
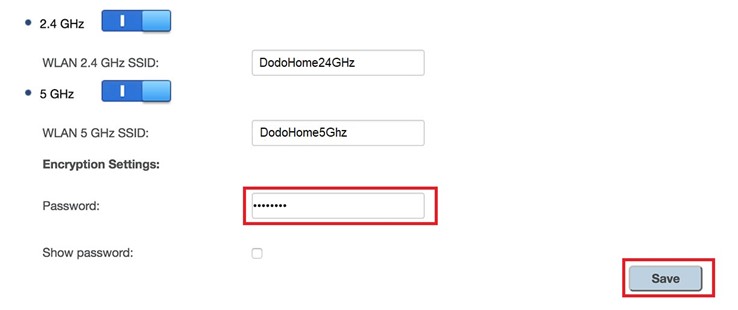
- Click Save to complete the password change. Remember to reconnect your devices using the new WiFi password.
